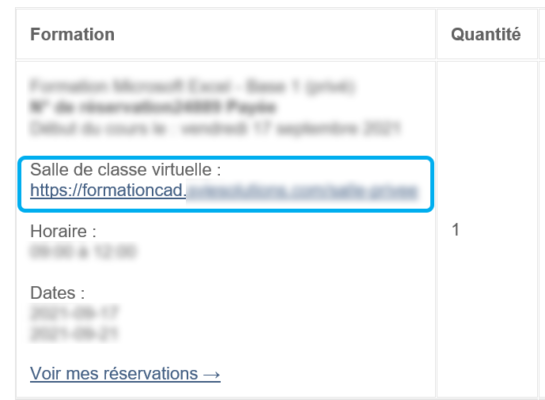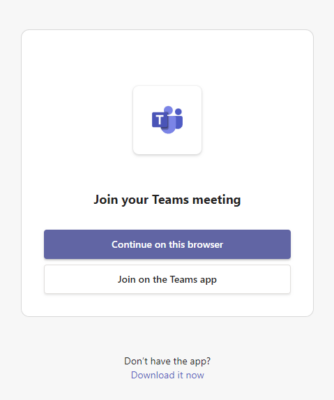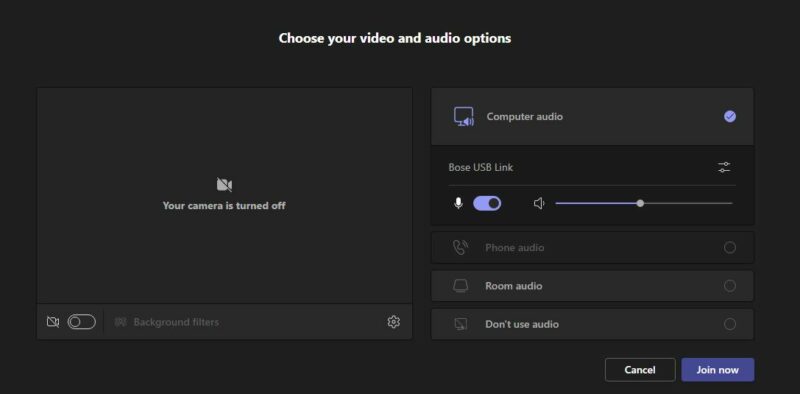Online classroom connection information
1) Check its configuration
On the day of purchase
Equipment required :
To log in and do the practical exercises :
- Computer with Windows 8.1, Windows 10, or macOs v10.13+.
For Microsoft Office training, we recommend Windows rather than Mac to use the same interface as the trainer. - Microphone (so you can ask your questions)
- The software you are going to study (subject of the course, e.g. Microsoft Excel, Autodesk Revit, etc.) must be installed before the course.
Internet connection :
- Your Internet link should be high-speed and wired for best connectivity.
- Wireless, satellite, USB mobile and cellular (3G/4G/LTE) connections are not recommended, although they may offer adequate performance.
- You should also avoid downloading or performing updates on your workstation during synchronous activity.
2) Preparing for training
All training courses are intended for participants who are comfortable on the Windows environment.
24 hours before course start
Download files before class
- Course manual (if available at the bottom of the invoice / to be printed if possible for Microsoft Office courses)
- Course exercises (if available at the bottom of the invoice / to be extracted on the computer used for training)
Download links can be found at the bottom of the invoice e-mail you received when you purchased your training. If you don’t see any, this course doesn’t require a manual/workbook.
Display
- Do you have two screens? It’s ideal!
- You can follow the training on one screen and do the exercises on the other.
- Do you have a second computer or tablet?
- Use your main computer to perform the exercises
- Use the second device to connect, view and listen to the training session
- Download the Android App
- Download the iOS App
You only have one screen/device?
To switch easily from the training display to the display of the application you’re studying on your computer, make sure you know how to:
Fast window switching
Sharing your screen between two applications
3) Install the required software
at least one day before the start of the course
Installing the software
If you don’t already have it on your workstation, install the software (ask your IT department for it).
Autodesk training
For Autodesk training courses: if you don’t already have it, install the software on your computer now, to be ready before the course.
- Create a business account (not a student account) and download and install the software:
- The software is provided for a limited period of 30 days.
SketchUp training
If you don’t already have it, install the SketchUp Pro software (not SketchUp Free) on your computer now, to be ready before the training.
- Buy or request a 30-day trial version of SketchUp Pro : https://www.sketchup.com/fr/plans-and-pricing/sketchup-pro
- Download and install the software
4) Login to training
15min before start
Follow the link in your registration confirmation e-mail
Log in a few minutes (10 to 15 minutes in advance) before your class starts.
Depending on your class, access will be via Microsoft Teams or Lara VIA.
Microsoft Teams:
Microsoft Teams Connection
Join the meeting with your business or personal account :
(or, for Microsoft Teams courses: if you’ve been given a specific username/password for this course, enter these)
Microsoft Teams Support
If you have problems connecting to a class on Microsoft Teams
- Some company settings/policies may affect your ability to connect. Contactyour company’s IT team, forwarding them the order/reminder email containing the link to the classroom.
- A support request can be made to the Formation CAD team, but they will not be able to edit your company/domain settings:
We look forward to working with you!
The Formation CAD Team