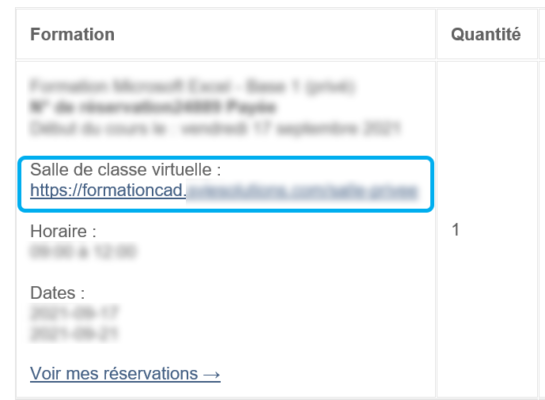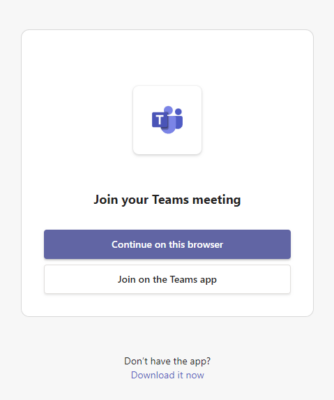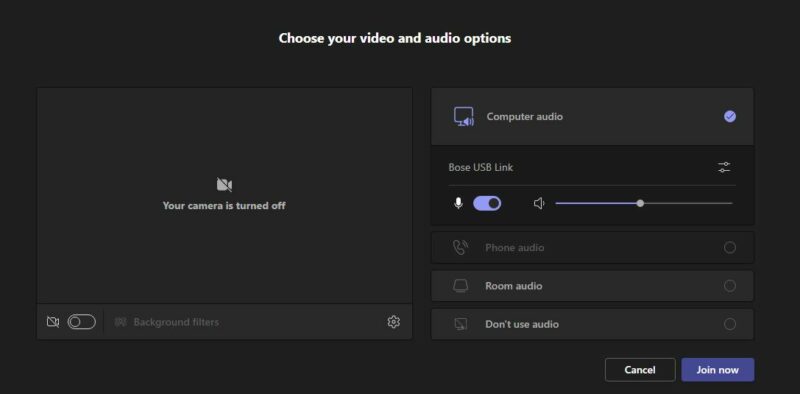Informations de connexion aux formations
1) Vérifier sa configuration
Le jour de l’achat de la formation
Équipement requis :
Pour vous connecter et effectuer les exercices pratiques :
- Ordinateur avec Windows 11 (ou 10), ou macOs v12+
Pour les formations Microsoft Office, nous recommandons Windows plutôt que Mac pour utiliser la même interface que le formateur - Microphone (afin de pouvoir poser vos questions)
- Le logiciel que vous allez étudier (sujet de la formation. par exemple Microsoft Excel, Autodesk Revit, etc.) doit être installé avant le cours
Connexion Internet :
- Votre lien Internet doit être de type haute vitesse et filaire pour une meilleure connectivité.
- Les connexions sans-fils, satellites, mobiles USB et cellulaires (3G/4G/LTE) ne sont pas recommandées bien qu’elles peuvent offrir un rendement adéquat.
- Vous devez également éviter de télécharger ou d’effectuer des mises à jour sur votre poste de travail lors de l’activité synchrone.
2) Se préparer pour la formation
L’ensemble des formations sont destinées à des participants à l’aise sur l’environnement Windows.
Ce n’est pas votre cas ? Une formation rapide est disponible ici : Formation Windows
24h avant le début du cours
Télécharger les fichiers avant le cours
- Le manuel de cours (si présent en bas de la facture / à imprimer si possible pour les cours Microsoft Office)
- Les exercices du cours (si présent en bas de la facture / à extraire sur l’ordinateur utilisé pour la formation)
Les liens de téléchargement se trouvent en bas du courriel de votre facture reçue lors de l’achat de votre formation. Si vous n’en voyez pas, c’est que ce cours ne nécessite pas de manuel/fichiers d’exercices.
Affichage
- Vous avez deux écrans ? C’est l’idéal !
- Vous pourrez suivre la formation sur un écran et effectuer les exercices sur l’autre
- Vous avez un second ordinateur ou une tablette ?
- Utilisez votre ordinateur principal pour effectuer les exercices
- Utilisez le second appareil pour vous connecter, voir et écouter la formation
- Télécharger l’Application Android
- Télécharger l’Application iOS
Vous n’avez qu’un écran/appareil ?
Pour passer aisément de l’affichage de la formation à l’affichage de l’application étudiée sur votre ordinateur, vérifiez que vous savez :
Passer rapidement d’une fenêtre à une autre
Partager votre écran entre deux applications
3) Installer les logiciels requis
au plus tard une journée avant le début du cours
Installer le logiciel étudié
Si vous ne l’avez pas déjà sur votre poste, installez le logiciel étudié (demandez-le à votre service TI).
Formations Autodesk
Pour les formations Autodesk : si vous ne l’avez pas déjà, installez sur votre ordinateur, dès maintenant, pour être prêt avant la formation, le logiciel étudié.
- Créez un compte profesionnel (pas enseignement) et téléchargez et installez le logiciel étudié:
- Autocad : https://www.autodesk.ca/fr/products/revit/trial-intake
nous recommandons la version anglaise du logiciel.
Les formations Autocad en Français sont données avec la version anglaise du logiciel (car majoritairement utilisé dans cette langue, y compris dans les entreprises francophones). Si vous souhaitez utiliser la version française, c’est tout à fait possible : la traduction des boutons/commandes est précisée en direct par le formateur. - Inventor : https://www.autodesk.ca/fr/products/inventor/trial-intake
- Revit : https://www.autodesk.ca/fr/products/revit/trial-intake
- 3ds Max : https://www.autodesk.ca/fr/products/revit/trial-intake
- Autocad : https://www.autodesk.ca/fr/products/revit/trial-intake
- Le logiciel fournis est d’une durée limitée, soit 30 jours
Formations SketchUp
Si vous ne l’avez pas déjà, installez sur votre ordinateur, dès maintenant, pour être prêt avant la formation, le logiciel SketchUp Pro (pas SketchUp Free).
- Achetez ou demandez une version d’évaluation de 30 jours de SketchUp Pro: https://www.sketchup.com/fr/plans-and-pricing/sketchup-pro
- Téléchargez puis installez le logiciel
4) Se connecter à la formation
15min avant le début
Suivez le lien apparaissant dans votre courriel de confirmation d’inscription
Connectez-vous quelques minutes (10 à 15 minutes à l’avance) avant le début de votre cours.
L’accès se fera via Microsoft Teams.
Microsoft Teams :
Connexion Microsoft Teams
Joignez la réunion avec votre compte professionnel ou personnel :
(ou, pour les formations dont le sujet est Microsoft Teams : si on vous a fourni un nom d’utilisateur/mot de passe spécifique pour cette formation, entrez ceux-ci)
Support Microsoft Teams
En cas de problème pour vous connecter à une classe sur Microsoft Teams
- Certains réglages/politiques d’entreprise peuvent affecter votre capacité à vous connecter. Contactez l’équipe informatique de votre entreprise en leur transférant le courriel de commande/rappel contenant le lien vers la salle de formation.
- Une demande de support peut être faite à l’équipe Formation CAD, mais elle ne sera pas en mesure d’éditer les réglages de votre entreprise/domaine :
Au plaisir de commencer cette formation avec vous !
L’équipe Formation CAD